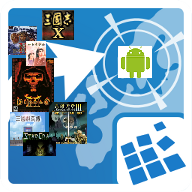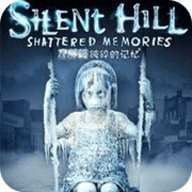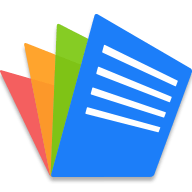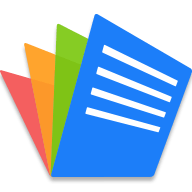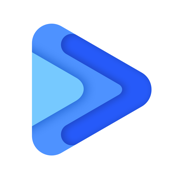win10系统默认都会有很多开机自启动程序,每次会随着开机启动而自动启动,这样每次都要加载很长时间影响了开机速度,其实可以关闭一些开机启动项,win10开机自启动程序怎么关闭?
win10开机自启动程序关闭方法
1、在键盘上按win+R。

2、打开运行窗口。
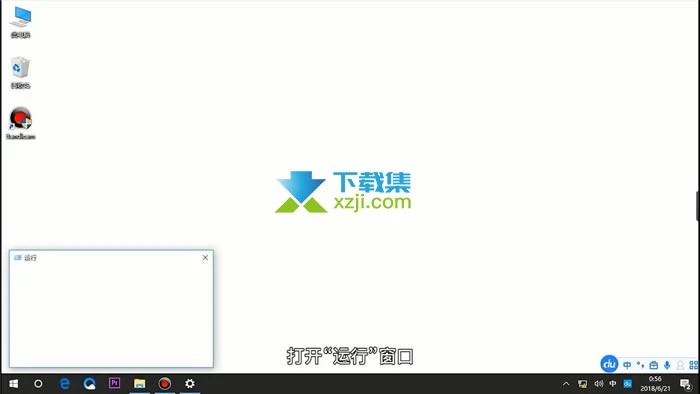
3、输入msconfig,回车。
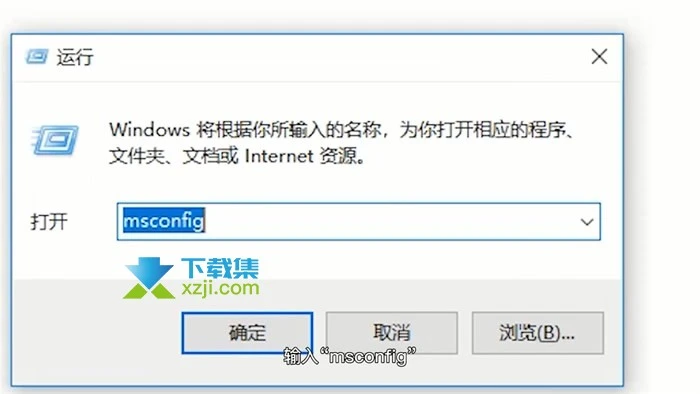
4、进入系统配置窗口。
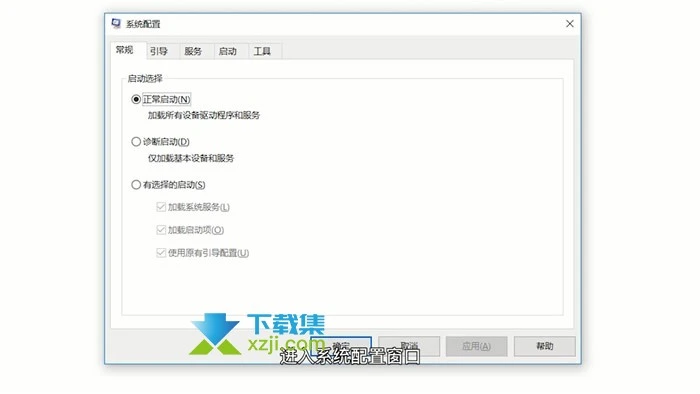
5、点击“启动”选项。
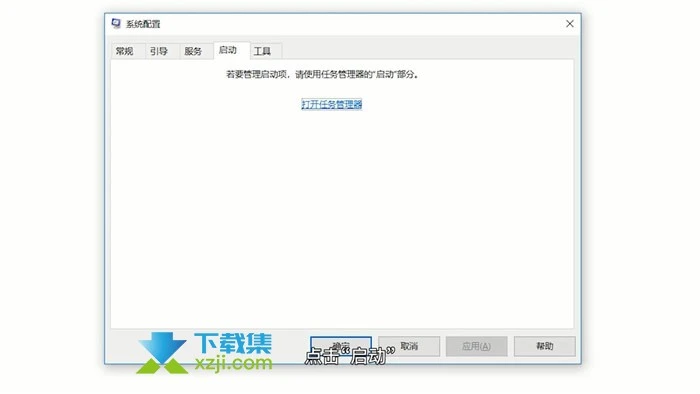
6、点击“打开任务管理器”。

7、点击想要禁用的程序。
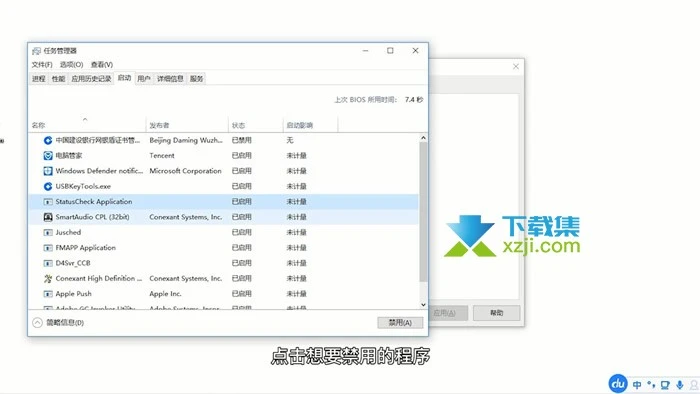
8、点击右下角的禁用。
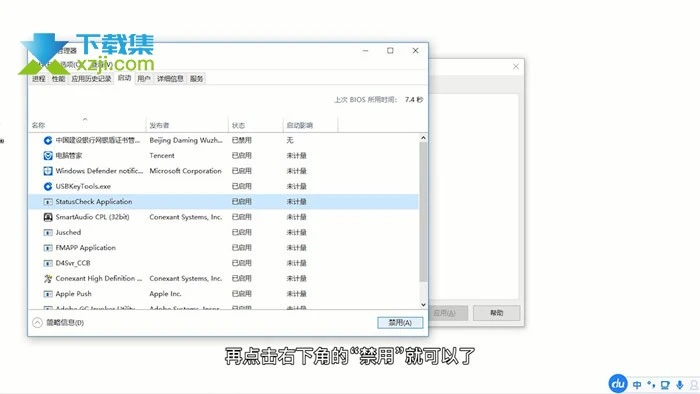
上面的文章就是Win10系统开机自启动程序怎么关闭的全部内容了,文章的版权归原作者所有,如有侵犯您的权利,请及时联系本站删除,更多关于教程资讯>游戏攻略>相关资讯,请关注收藏手机巴士。